Informatics Point
Информатика и проектирование
Создание беспроводной сети
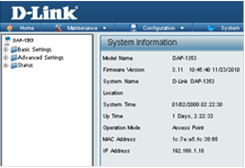
Рисунок 12 - настройка точки доступа
Для перехода в режим настройки следует выбрать в боковом меню пункт Basic Settings - Wireless. И выполнить действия:
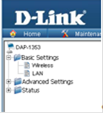
Рисунок 13 - настройка точки доступа
· В открывшемся окне беспроводных настроек нужно выбрать режим работы (пункт «Mode»), в нашем случае Access Point - Точка доступа.
· Задать имя сети (пункт Network Name (имя можно задать любое, задаём «wi-fi network class 233)».
· Выбрать ширину канала работы адаптера (пункт «Channel Width») - выбираем «20 mhz» так как точка доступа расположена вблизи от компьютеров.
· Задать пароль авторизации пользователя при подключении к сети Wi-Fi (пункт «WPA Mode») - выбираем WPA2 only и задаём пароль 123456789. Нажать на кнопку Save (сохранить).
Полученные настройки должно совпадать с рисунком ниже.
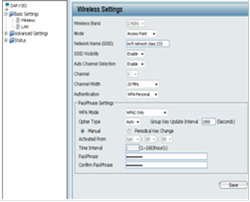
Рисунок 14 - настройка точки доступа
· Для применения настроек необходимо перезагрузить точку доступа, для этого нужно перейти в меню Configuration, выбрать пункт Save and Activate.
![]()
Рисунок 15 - настройка точки доступа
После чего точке доступа требуется 59 секунд чтобы применить настройки.
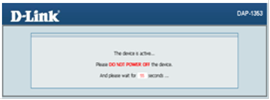
Рисунок 16 - настройка точки доступа
В результате проделанных операций устройство полностью готово к работе.
После настройки точки доступа необходимо приступить к настройки компьютеров, которые будут в сети.
Для подключения адаптера необходимо выполнить следующие действия:
· Подключить адаптер в порт USB.
· Вставить диск (идущий в комплекте с устройством) в привод CD-ROM. Запуск мастера установки произойдёт автоматически.

Рисунок 17 - подключение адаптера в порт USB
Для корректной работы необходимо установить драйвер, для этого необходимо выбрать пункт Install Driver.

Рисунок 18 - настройка беспроводного адаптера.
После выбора откроется окно лицензионного соглашения, в котором для подтверждения нужно нажать на кнопку «AGREE».
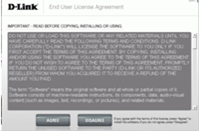
Рисунок 19 - настройка беспроводного адаптера.
Дальше необходимо проследовать шагам мастера:
Шаг 1. Выбрать язык установки. Нажать «Далее».
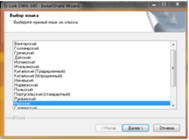
Рисунок 20 - настройка беспроводного адаптера.
Шаг 2. При появлении окна приветствия нажать «Далее».
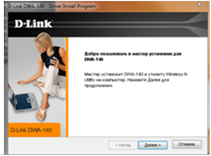
Рисунок 21 - настройка беспроводного адаптера
Шаг 3. Выбрать папку установки драйвера. (по умолчанию). Нажать «Далее».
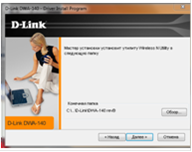
Рисунок 22 - настройка беспроводного адаптера
Шаг 4. Ввести имя папки, в которой будет находиться драйвер. Нажать «Далее».
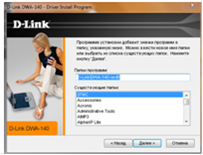
Рисунок 23 - настройка беспроводного адаптера
Шаг 5. Дождаться завершения мастера установки. Нажать «Далее».
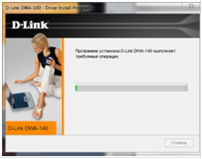
Рисунок 24 - настройка беспроводного адаптера
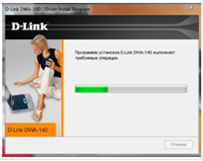
Рисунок 25 - настройка беспроводного адаптера
Шаг 6. Выбрать тип соединения, которое будет установлено между адаптером и точкой доступа. Выбираем SSID (ввести ключ вручную). Нажать «Далее».
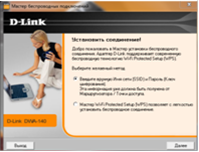
Рисунок 26 - настройка беспроводного адаптера
Шаг 7. Вводим имя беспроводной сети: «Сеть класса 233». Нажимаем «Далее».
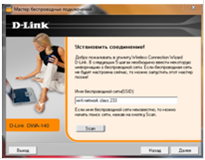
Рисунок 27 - настройка беспроводного адаптера
Шаг 8. Выбираем беспроводную сеть из списка доступных сетей. Нажимаем «Далее».
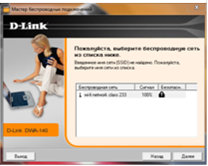
Рисунок 28 - настройка беспроводного адаптера
Шаг 9. Вводим ключ шифрования который был указан в точке доступа. (123456789). Нажимаем «Далее».
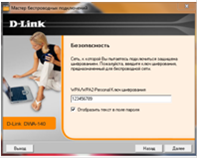
Рисунок 29 - настройка беспроводного адаптера
Лучшие статьи по информатике
Проектирование волоконно-оптической линии связи протяженностью 557 км
С
течением времени роль информации в жизни человека становилась все существеннее.
Нужно было изучать и понимать уже не только законы природы, но и понятия и ...
Проектирование сети местной телефонной станции
Переход от электромеханических к электронным системам
коммутации и цифровым сетям характеризуется образованием единой системы
передачи и коммутации информац ...
Разработка технологического процесса сборки и монтажа усилителя тока
В
настоящее время, когда развивающаяся рыночная экономика заставляет предприятия
специализирующиеся на выпуске радиоэлектронной аппаратуры (РЭА) работать в
...
Меню сайта
- Главная
- Проектирование современных устройств
- Разработка схем цифровых устройств
- Современные датчики положения
- Современные сетевые технологии
- Современные системы видеонаблюдения
- Телекоммуникационные системы в гостиницах
2025 © www.informaticspoint.ru